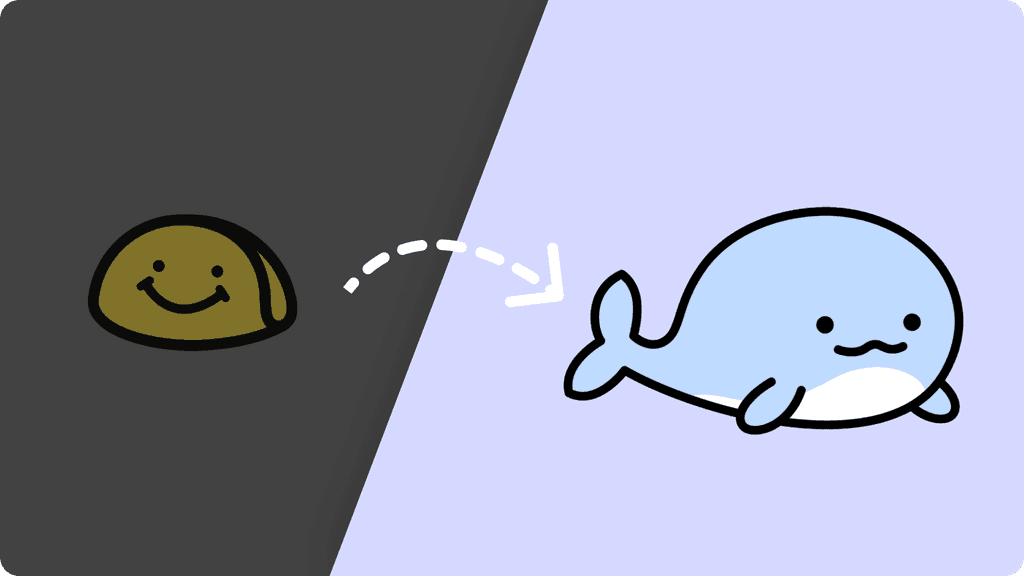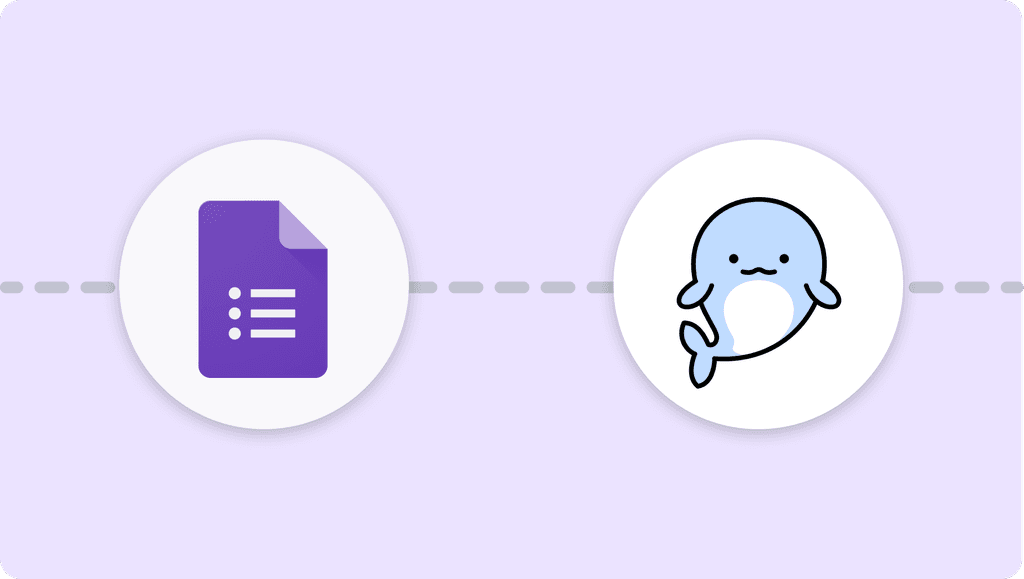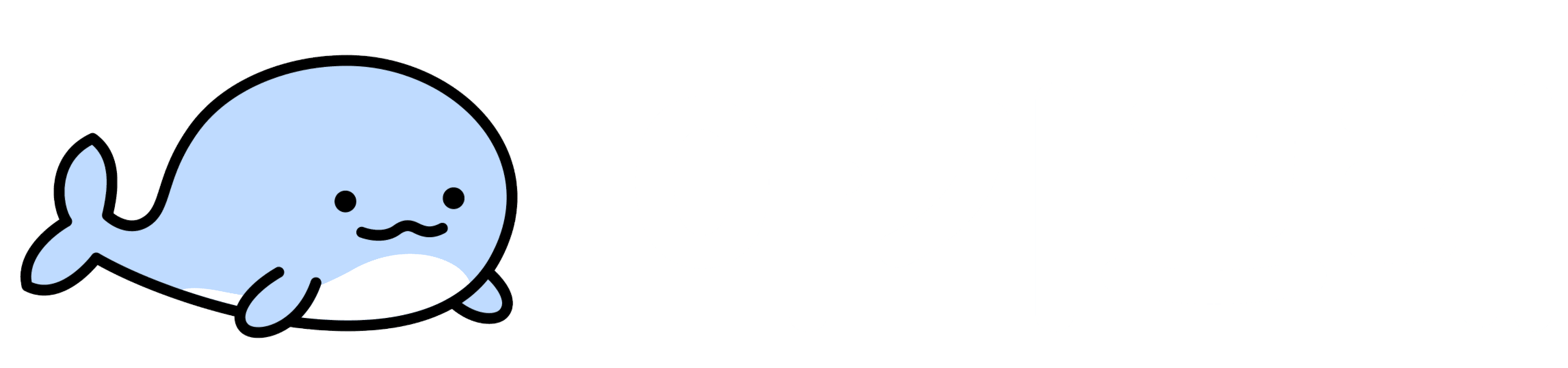Nov 12, 2023
(Windows) 메모장으로 파일 인코딩 방식 바꾸기
윈도우 컴퓨터를 사용하고 있다면, 기본 메모장을 활용해 인코딩 설정을 바꾸어 해결할 수 있어요.
Step 1. 메모장으로 csv 파일 열기
csv 파일 우클릭 > 연결 프로그램 > 메모장 을 선택해 csv 파일을 메모장으로 열어 주세요.

Step 2. 인코딩을 UTF-8(BOM)으로 설정한 후 저장하기
파일 > 다른 이름으로 저장을 선택해 다른 이름으로 저장하기 창을 열어 주세요.

아래에 있는 인코딩을 UTF-8에서 UTF-8(BOM)으로 바꾸어 저장합니다.

같은 이름의 파일이 있어 바꾸시겠냐고 묻는 창이 뜬다면 예를 눌러도 무방해요.
이제 csv 파일을 엑셀로 열어도 정상적으로 한글을 확인할 수 있을거예요!
(Mac/Windows) 구글 스프레드시트에서 xlsx 파일으로 저장하기
Step 1. 구글 스프레드시트로 새 시트 만들기
https://docs.google.com/spreadsheets 에 접속해서, 내용이 없는 새 스프레드시트를 만들어 주세요.

Step 2. 스프레드시트에서 csv 파일 가져오기
파일 > 가져오기를 선택하고, 다운로드 받았던 칭찬고래 csv 파일을 업로드해주세요.

업로드 탭 에서 찾아보기를 눌러 컴퓨터에서 새로 파일을 업로드할 수 있어요.

아래와 같은 창이 뜨면, 데이터 가져오기를 선택해 주세요.

Step 3. xslx 파일로 다운로드 받기
파일 > 다운로드 > Microsoft Excel(.xslx)을 선택해, xslx 파일로 다운로드 받아주세요.

이제 다운로드받은 파일을 엑셀로 열면 정상적으로 한글을 확인할 수 있을 거예요.
CSV 파일 엑셀에서 한글이 깨지는 이유
CSV 파일을 엑셀에서 열려고 할 때, 한글이 깨지는 이유는 CSV 파일의 인코딩과 엑셀의 인코딩 설정이 호환되지 않기 때문입니다.
컴퓨터에서 다루는 파일들은 모두 0101001...의 2진수로 되어 있는데, 이 2진수로 구성된 파일을 어떻게 해석할지, 그 약속해둔 규칙을 인코딩이라고 한답니다. (우리가 가장 익숙한 한글을 지원하는 유니코드 인코딩은 UTF-8이에요.)
파일의 인코딩 설정을 간단히 바꾸어 엑셀에서도 한글 CSV 파일을 정상적으로 열어볼 수 있습니다.
윈도우 컴퓨터를 사용 중이라면 기본 메모장을 활용하거나, 윈도우와 맥 관계 없이 구글 스프레드시트를 활용해서 한글이 깨지지 않은 CSV 파일을 열어 보세요.
다른 문의사항이 있다면 언제든 아기고래 팀에게 편하게 연락해 주세요!
함께 읽으면 좋을 컨텐츠